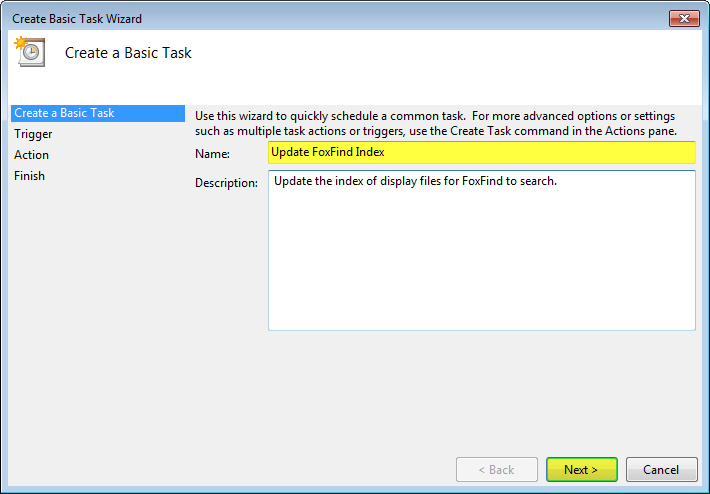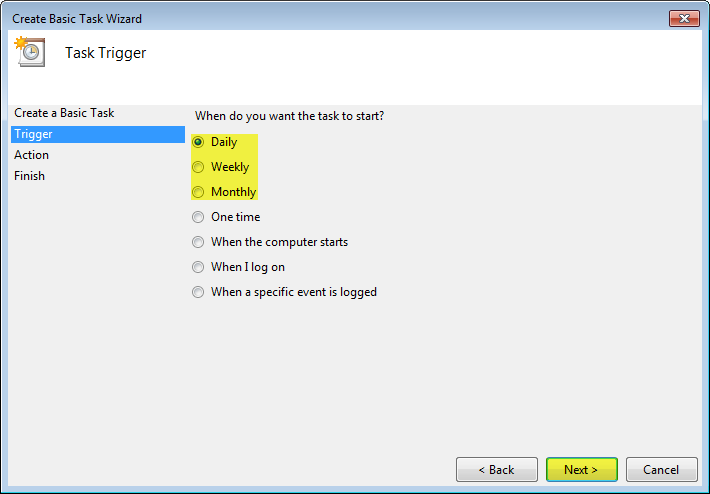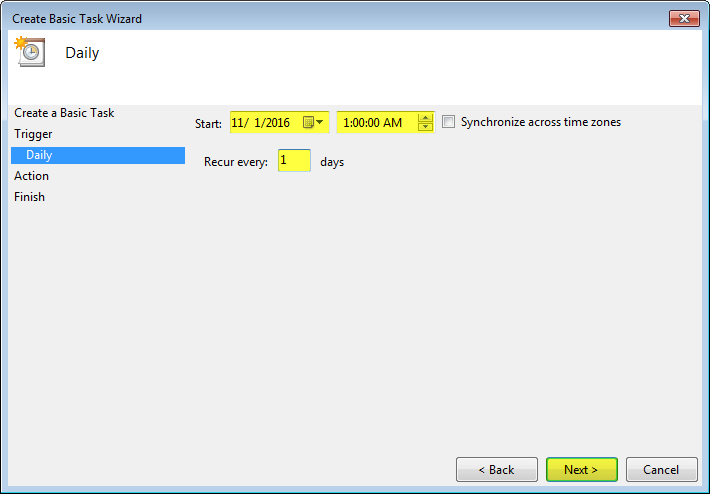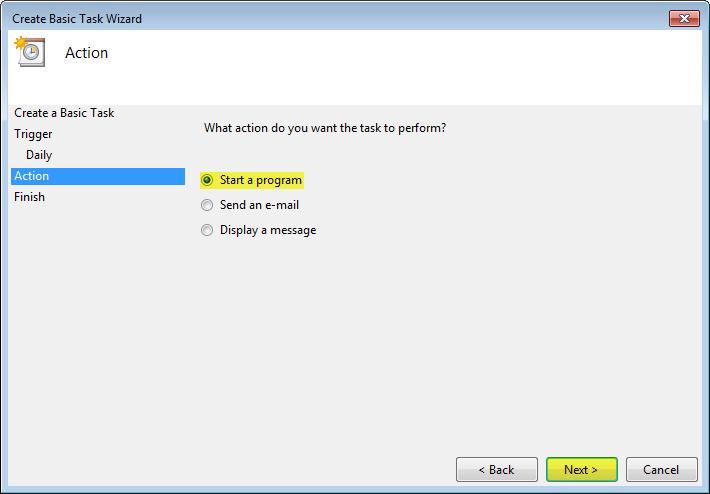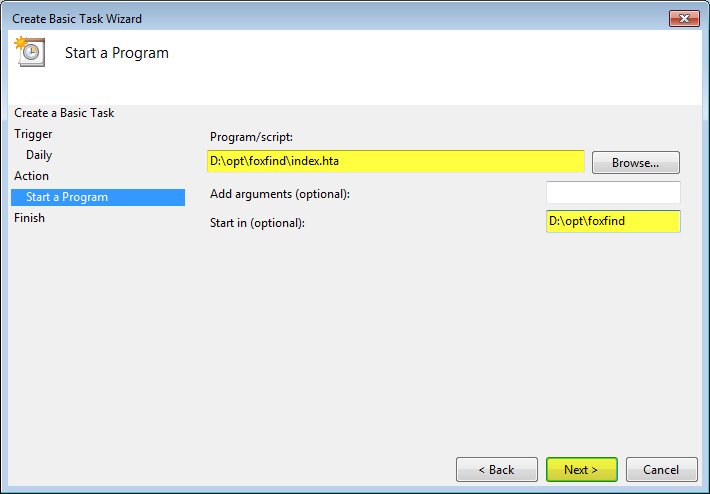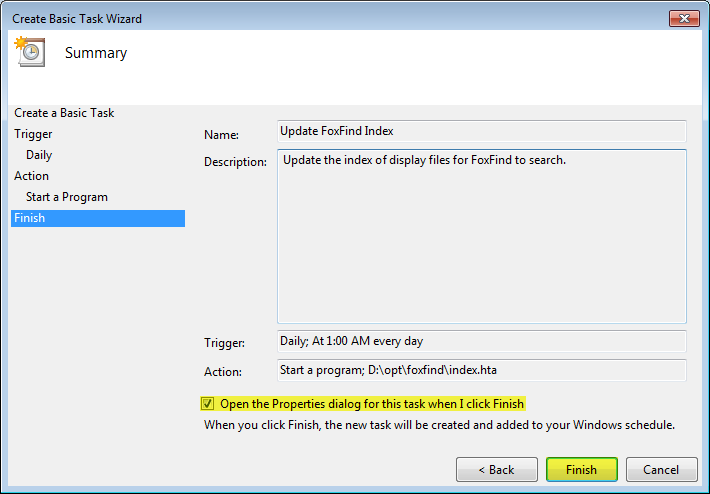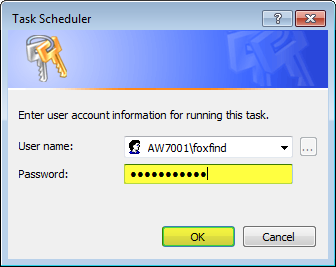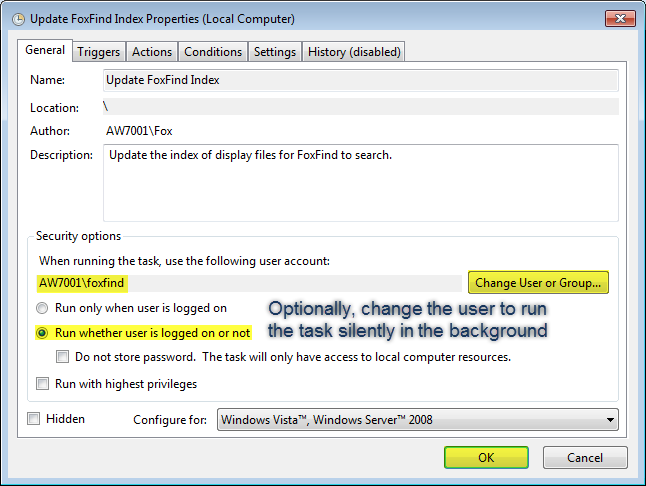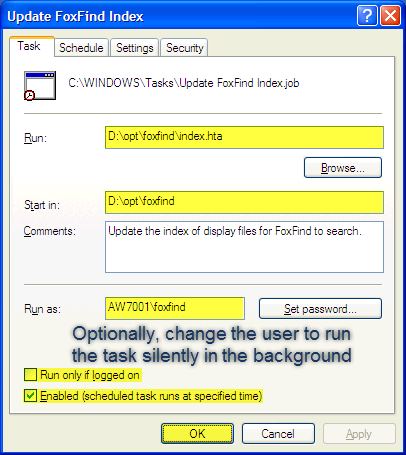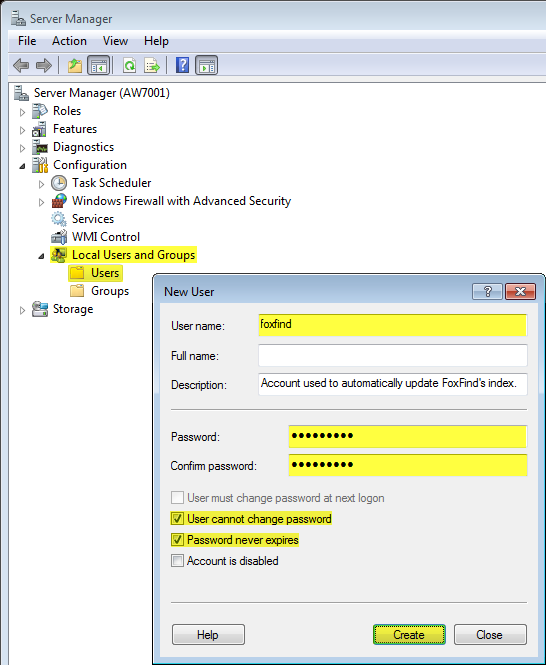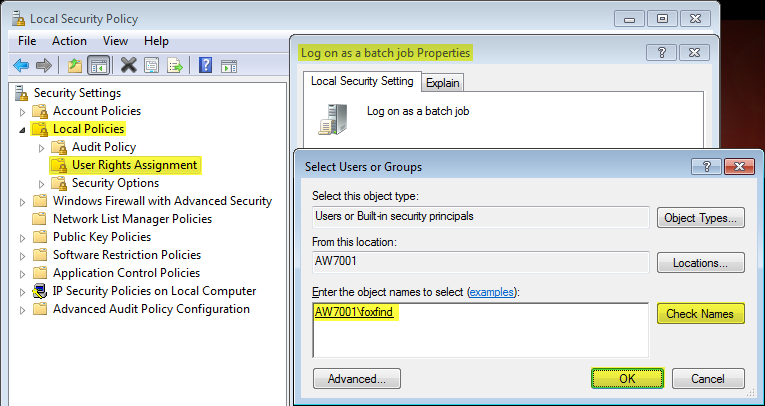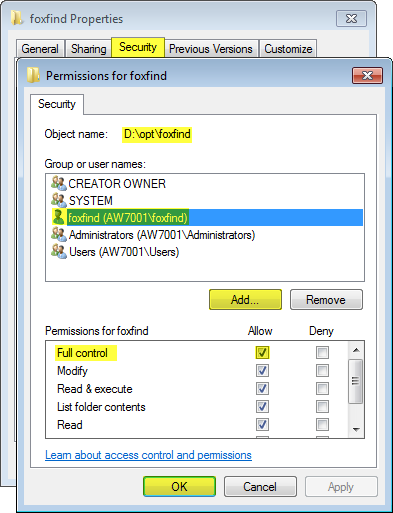FoxFind™ v1.4
Help Documentation
In this documentation:
Vidoe Help: Can Be Found HERE
Overview
FoxFind finds a specified tag or text across multiple FoxView displays, list the displays that use the tag or text, and open a copy of the display. A star symbol is placed next to each location the tag or text is used in the display.
For more information, contact us at foxfind@eosysgroup.com and eosysgroup.com.
Install
FoxFind files must be installed on the D:\ drive in a new, foxfind folder (e.g. D:\opt\foxfind). Then, run install.hta and follow the prompts on the screen.
The installer will modify the selected FoxView environment .dbr file to add the FoxFind button.
After installation, run the installer again to modify the installation or to uninstall. Uninstalling FoxFind will restore the FoxFind button to an empty button.
Troubleshooting:
- If install.hta will not open:
- Right click on install.hta.
- Select Open with and Choose default program…
- Click Browse…
- Locate and select C:\Windows\System32\mshta.exe.
- Click Open.
- Check Always use the selected program to open this kind of file.
- Click OK.
- Now, all hta files will open correctly.
Search
FoxFind locates tags and text that contain each word in the search, in any order. To search exact words, use quotes. Use \n to find text displays on two lines – ignoring text on one line. Search is case insensitive.
- Search
MILL H2Oto find tags and text with both MILL and H2O. - Search
"MILL H2O"to find tags and text with MILL H2O:MILL H2OMILL
H2O - Search
"MILL\nWATER"to find text that is only on two lines:MILL
WATER
FoxFind supports multi-string searching. When text is entered if it is not enclosed inside quotes it is split up by spaces and treated as different strings. For a match to occur, each string must appear in the matched text; however, order and casing are not important. Below are some examples.
- Search
vent scrubberto find tags and text with both vent and scrubber:arc #8 vent scrubberscrubber vent #8 arcScRuBBer vent - Search
"vent scrubber"to find tags and text with vent scrubber:arc #8 vent scrubbervent scrubber #8 - Search
arc #8 "vent scrubber"to find tags and text with arc, #8, and vent scrubber.
FoxFind supports matching using regular expressions. This feature can be enabled by editing the config.json file in the installation directory. Open config.json and change the value of showSearchOptions to true. Restart FoxFind and check the Match using regular expression checkbox. FoxFind RegExp searching allows most standard RegExp features. In order to utilize this feature, simply enter your pattern and search. Note: FoxFind does not allow the user to enter flags. They are preset to ‘ig’ to enable global and case insensitive searching.
- Patterns are the expressions you use to determine what you are searching for.
([A-Za-z]{4})is a basic example that searches for a group of 4 letters. The following are all acceptable matches:DoGscatsmillSince we are searching for a pattern the matched text does not have to be an exact match for the pattern. It is only require to include the pattern. Using the pattern above on the stringabcderesults in two possible matches:abcdbcde - Continuing with the previous example, let’s add some numbers to the end of our search
([A-Za-z]{4})([0-9]{2}). The following would be matches for this expression:- The following is an exact match for the search.dogs72
- Remember, the search is not limited to exact matches. Since the following has 4 characters followed by 2 digits it is considered an acceptable match.cats
dogs72
- These examples were intended to give you an idea of how the RegExp searching works. In order to learn how to generate these expressions, the following sites provide excellent examples and reference material.
- RegExr, http://regexr.com
- MSDN Regular Expression Language – Quick Reference, https://msdn.microsoft.com/en-us/library/az24scfc(v=vs.110).aspx
- Regular expression features not supported:
- Negative lookbehind
- Positive lookbehind
- Multiline search flag ‘m’
- Enabling case sensitivity
Index
FoxFind requires an index of graphic files to search. In order to find a display file (.fdf), its corresponding graphic file (.g) will be created in the index. The index is created from files in the display folders selected during the installation. Every time the index is built it is cleaned, deleting all files and folders inside the index, and then recreated. This process should be done regularly to keep the index up to date with the latest display files.
To rebuild the index, open FoxFind and click the Refresh Search Index button. The initial index is created during the install.
The index folder FoxFind will use is displayed on the confirmation screen during the install. For advanced users, you may change this directory by editing the indexFolder setting in config.json. If you edit this value, make sure you choose an empty folder designated only for storing FoxFind index files. The files and folders in the index are deleted every time the index is rebuilt.
Scheduled Task
A scheduled task can help keep your index up-to-date. To create a scheduled task, follow the instructions below. Change D:\opt\foxfind to the directory you installed FoxFind.
- Open the Task Scheduler (Control Panel > Administrative Tools > Task Scheduler or Control Panel > Scheduled Tasks).
- Create a new scheduled task (Create Basic Task or Add Scheduled Task).
- Execute the program,
D:\opt\foxfind\index.htaand start inD:\opt\foxfind. - Choose how often you want the index to be updated (e.g. daily at 1:00 AM).
- Optionally, create and specify a separate user to update the index silently in the background.
Scheduled Task Screenshots for Windows 7+:
Scheduled Task Screenshots for Windows XP:
Create Windows Account
To run the scheduled task silently in the background, create a new Windows account for FoxFind. Use this account to run the scheduled task.
For more information, contact us at foxfind@eosysgroup.com and eosysgroup.com.
Copyright © 2016 EOSYS. All rights reserved.